2025 Narrative International Photography Awards Winners — Weddings · Portrait · Family · Posing
Stories
By Kyle Wilson
If you’ve ever felt confused by how Lightroom catalogs work, you’re not alone! For many photographers, understanding Lightroom’s catalog system can be a bit overwhelming. But don’t worry—we’re going to break down exactly how Lightroom catalogs function, why they’re essential, and how to use them to streamline your editing workflow.
Whether you’re a wedding photographer juggling thousands of client photos or a beginner just getting started with photo editing, this guide will help you make sense of Lightroom catalogs, from basic setup to organizational tips. By the end, you’ll have a solid grasp of how to keep your editing workflow running smoothly and efficiently.
A Lightroom catalog is like a master digital library that keeps track of all the information about your photos. Think of it as your personal “photo librarian” that organizes all the details about your images, such as where they’re located, what adjustments you’ve made, and how you want them organized.
But here’s the key: Lightroom catalogs don’t physically store your images. Instead, they function more like a searchable index that tracks each photo’s location and all the edits you’ve made. This way, Lightroom operates faster and more efficiently—because it’s only referencing your photos, not storing them.
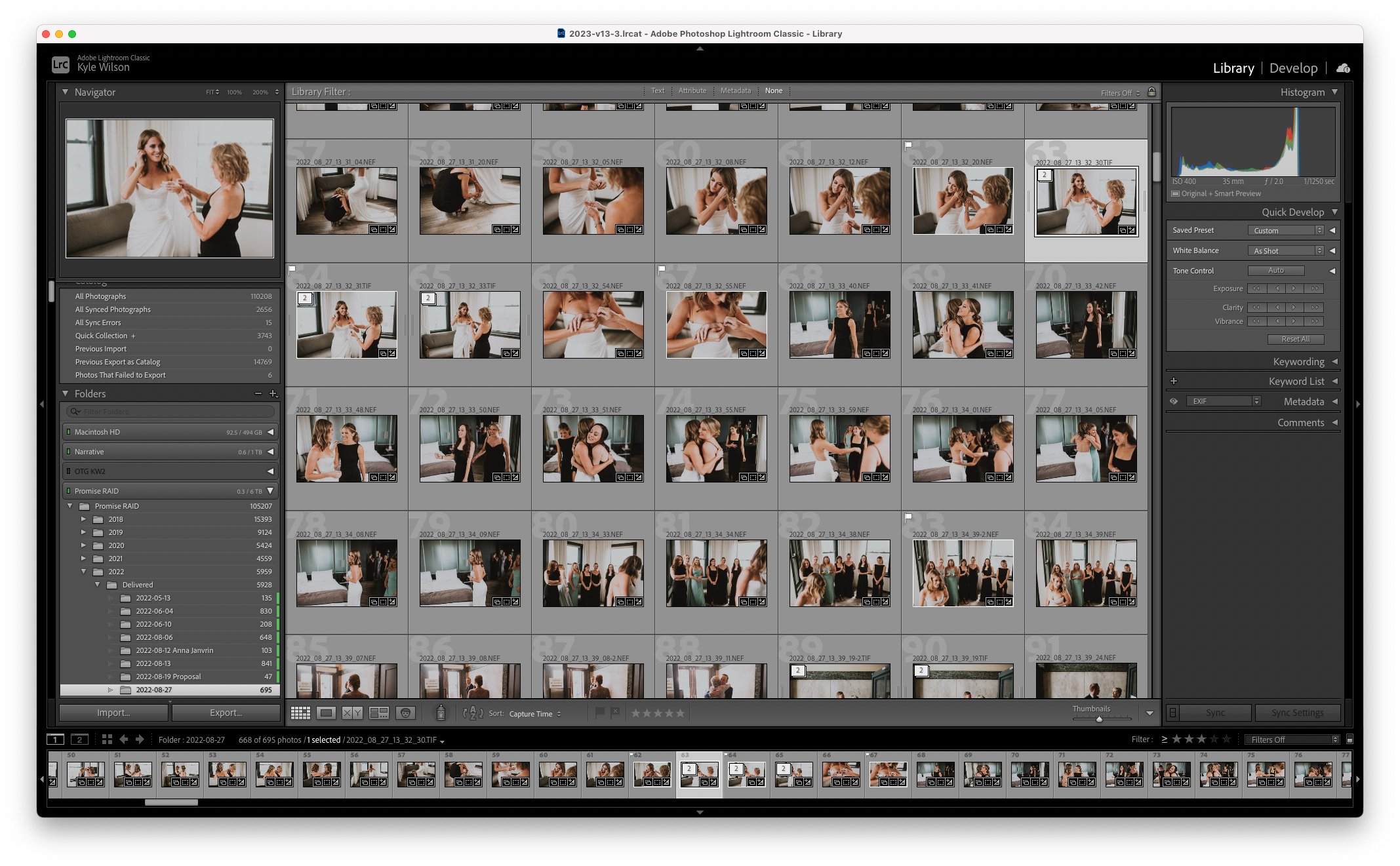
When you import photos into Lightroom, the catalog takes note of where those photos are located on your hard drive (or external storage) and creates a record for each image. This record is like a detailed “instruction manual” that includes:
Because the catalog never alters the original files, it’s known as non-destructive editing. You can experiment with edits without worrying about making irreversible changes. The original image remains untouched and you can always revert to the original version no matter how many edits you apply.
Edits in Lightroom don’t become permanent until you export the photo.
When you export, Lightroom creates a new version of the image that includes your changes. This means you can save different versions of the same photo, like a black-and-white edit or a cropped version, while the original photo remains unchanged.
Organizing your photos helps you keep track of them without physically moving them on your computer. Lightroom Catalogs remember where your photos are and how you want them grouped.
Folders refer to the actual location of your photo files on your hard drive. When you look in the Folders panel in Lightroom’s Library module, you see the file structure from your computer.
Collections are “virtual albums” that don’t affect the physical location of your photos. They let you group photos from various folders without moving them on your hard drive. This makes them perfect for creating custom projects, like a portfolio collection of your best shots, while maintaining the original in its original location.
Smart Collections go a step further. They automatically group photos based on criteria you set, like images with a 5-star rating or photos tagged with “sunset.” This dynamic organization makes it easy to find precisely what you need, even in a massive catalog.
Whether you choose to create multiple catalogs or run with one catalog depends on the size of your photo library.
Wedding photographers often deal with thousands of images per shoot, so separate catalogs for each wedding can speed up Lightroom’s performance. A new catalog for each wedding simply labeled with the client’s name and date makes for manageable organization and the ability to quickly find images.
On the other hand, photographers who deal with fewer images per shoot may be better served by one catalog divided into Collections based on how you categorize your images.
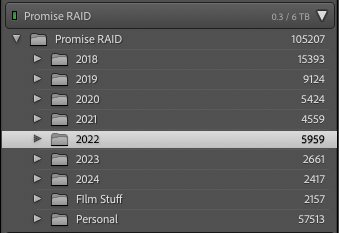
Consistent naming conventions make finding and organizing your photos in Lightroom much easier. Starting with the name of your catalog down to the name of each image, develop a naming system that includes key information such as the date, subject, and event.
For example, “SmithWedding_2024_Ceremony_001.jpg” tells you at a glance what the photo is, making it easy to search and sort images.
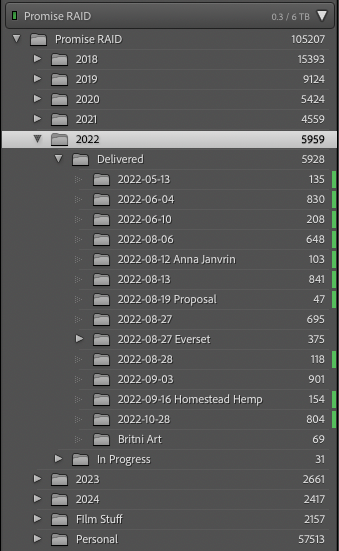
Keywording is one of the most powerful tools for keeping your photos organized. Use specific keywords that describe the image content, such as “beach,” “sunset,” “bride,” or “portrait.”
Now that you’ve got the basics of how Lightroom catalogs work and how to organize them, let's see which version of Lightroom is best for you.
Adobe offers two versions of Lightroom: Lightroom Classic and Lightroom CC (now referred to simply as “Lightroom”). While both are powerful tools for photographers, they have differences in how they handle catalogs, file management, and cloud syncing.
Lightroom Classic is the desktop-based version that many professional photographers have used for years. It’s packed with tools for photo editing and organization, and it gives you total control over how and where your images are stored.
Lightroom CC stores all your images in the Adobe Creative Cloud, which means you can access and edit your images from any device, making it ideal for photographers who prioritize accessibility and mobile editing.
Choose Lightroom Classic if:
Choose Lightroom CC if:
Pro Tip: It’s important to note that just because your images are stored in the cloud doesn’t mean you don’t have to back up your system. Check out our tips for creating an easy photography backup workflow.
Get started with 1000 free credits.
It's essential to regularly backup your Lightroom catalog. If it gets corrupted or lost, all your edits and organization disappear (though your original images are safe on your hard drive/external drive).
Lightroom has a built-in backup system that should be run once a week or so, depending on how often you use Lightroom. This backup saves a copy of the catalog–not the actual photos–so you still need a fail-proof backup workflow in place to protect your images from loss or damage.
Go to Edit > Catalog Settings for Windows users or Lightroom > Catalog Settings for Mac users to set how often you want your catalog to back up.
Over time, as you add more images and edits, the catalog can slow down. Lightroom has a built-in feature to clean up unnecessary data.
Go to the File > Optimize Catalog. Lightroom will automatically clean up unnecessary data and reorganize for better performance. Do this regularly, especially after large editing sessions or imports.
Smart Previews are lightweight versions of your photos that take up less space and load much faster than the original RAW files. When you enable Smart Previews, you can edit your images without Lightroom needing to access the full RAW file every time, which can significantly speed up your workflow—and you can edit when not attached to your hard drive.
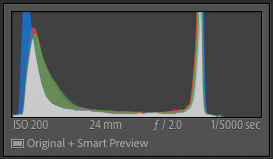
If you have thousands of images in your catalog, it’s easy for things to get cluttered. A crucial part of managing large catalogs is culling —removing unwanted images to keep the catalog lean.
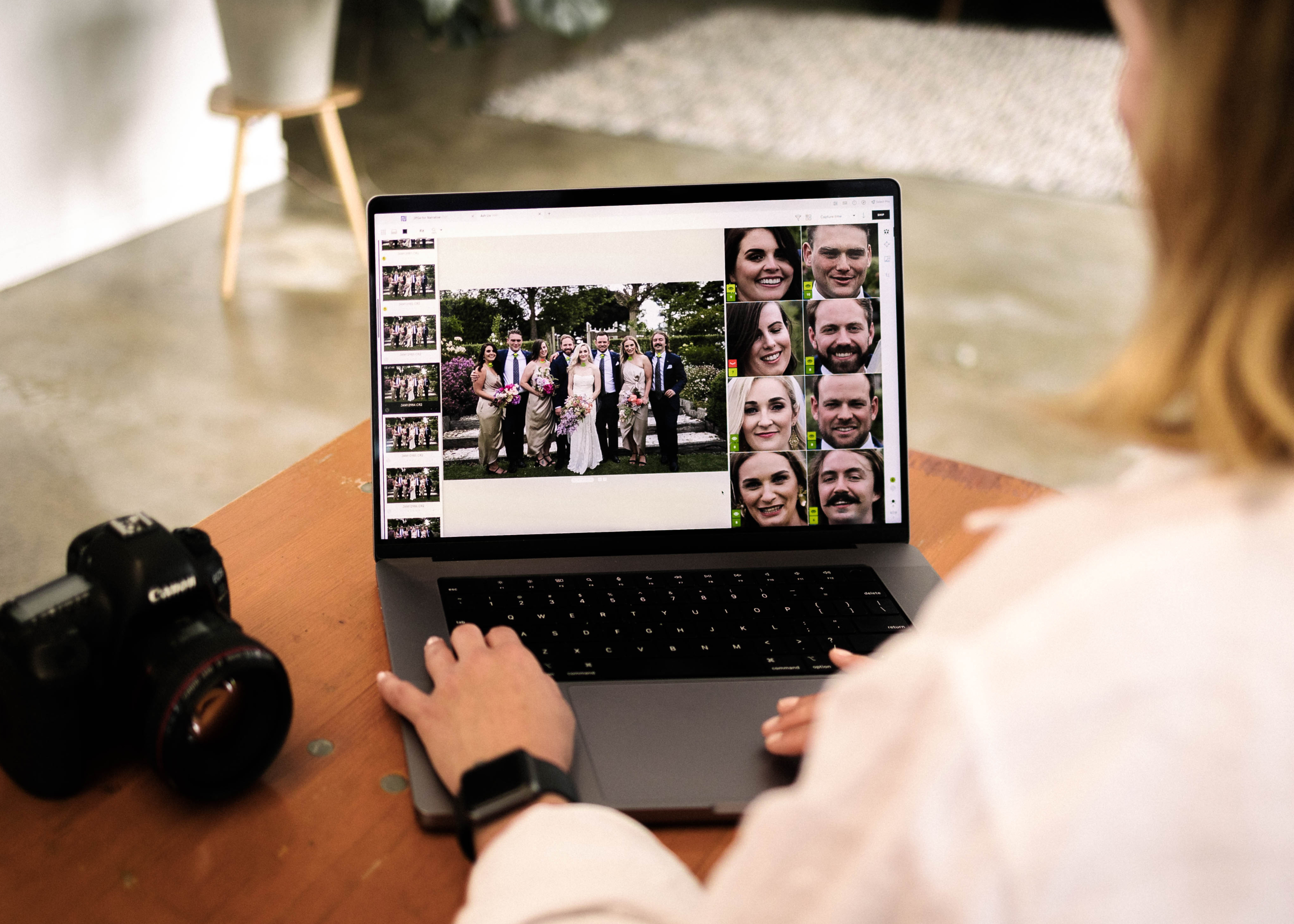
Once you’ve mastered organizing your Lightroom catalog, take your efficiency a step further with Narrative Edit. Narrative Edit’s AI learns your personal editing style and applies your signature adjustments across entire galleries, saving you hours of manual editing time.
After applying your editing style in Narrative Edit, you can then export them directly to Lightroom with a single click, ready for your final creative touches. Narrative Edit does the heavy lifting, leaving you free to focus on the details that make each photo unique.
By combining the precision of an organized Lightroom catalog with the automation of Narrative Edit, you can streamline your entire editing process from start to finish—letting you deliver polished, professional images faster than ever.
Lightroom catalogs are the backbone of an organized, efficient editing workflow. Understanding how catalogs work and following best practices will keep your photos safe, your edits organized, and your catalog running smoothly. Remember to back up your catalog regularly and explore tools like Narrative Select + Edit to supercharge your workflow.
With this guide, you can manage your photo library like a pro—no matter how big or complex it gets.